【完全版】GT6のアップデートエラーはSSDへの換装で解決しよう

PS4のグランツーリスモスポーツ?が話題ですが、私はまだまだGT6派。
以前自分のために書いたアップデートエラーからの復旧方法について、参考にして下さる方が多少いっらっしゃるようなので、完全に解決するための方法を纏めてみます。
アップデートエラーはHDDが悪さしている?
以前、試した方法手順は以下の通り。
1は皆さん良い通信環境でプレーされているから問題なく飛ばすとして、
2のファイルシステムの修復
3のデータベースの再構築を行うも結果は同じ
4で、意を決して、ゲームデータの保存を行い、PS3の初期化
と順を追って試しましたが、全部結果は変わらずにだめだったわけです。
ここで5のSSDへの換装を決めたわけですが、そもそもHDDでプレーすることに無理があるのかな、と気持ちを入れ替えて、思い切って交換してしまうのが良いと思います。
PS3全盛の数年前には効果だったSSDも、今では容量を選べば数千円で購入できる時代。いい時代になりましたね。
私は奮発(って言うほどでもありませんがね。。)してAmazonランキング1位の250GBを購入しましたよ。

Samsung SSD 120GB 850 ベーシックキット V-NAND搭載 2.5インチ 内蔵型 3年保証 日本サムスン正規品(白箱) MZ-7LN120B/EC
- 出版社/メーカー: 日本サムスン
- 発売日: 2017/10/20
- メディア: Personal Computers
- この商品を含むブログ (1件) を見る
SSDの交換作業は簡単?!
自作PCを制作したことある方(はこんなページ読まないでしょうが)なら余裕のよっちゃん。
そうでない方でも丁寧に作業すれば失敗する心配はいりませんし、所用時間は2−3時間程度掛かりますが、そのほとんどがデータ読み書きのロード時間ですので、ハードルはそれほど高くありません。
用意するもの
まずはSEN(Sony Entertainment Network)アカウントの作成
これ、めっちゃ重要です!
はやる気持ちを抑えて、まずはアカウントの作成(作成済の場合はIDとパスワードのメモを)行って下さい。
これを忘れると、換装後にデータの復旧が出来なくて、泣くことになります!
HDDのゲームデータバックアップを行う
PS3を起動し、用意したUSBメモリ(予め空にしておきましょう)をUSBポートに差し込む

「設定」の「本体設定」を選択。

「本体設定」の中の「バックアップユーティリティー」を選択。
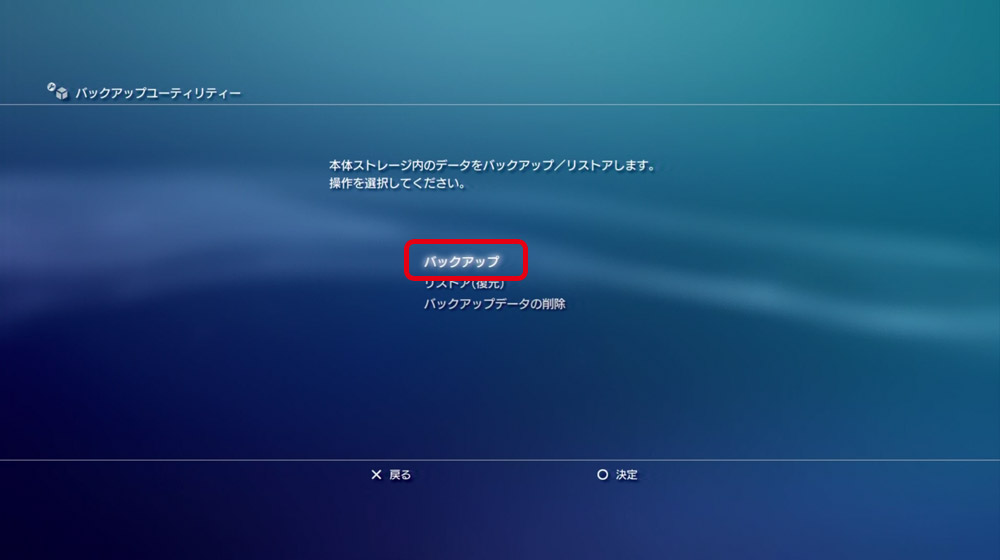
「バックアップ」を選択。

「トロフィーデータはバックアップされません」と注意がでるので「はい」を選択します。
※トロフィーデータはバックアップできないため、必要な場合はPlayStation®Networkのサーバーに保存します。事前に「サーバーと同期」しておきます。
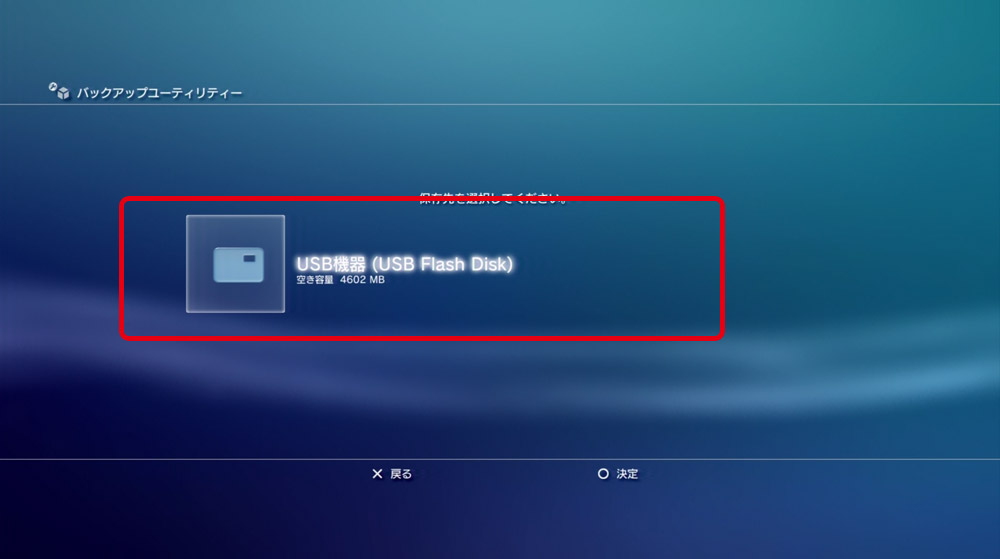
接続しているUSBメモリが表示されるので、それを選択します。
USBメモリにデータが入りきらない場合は、いらないデータ(インストールデータなど)を削除するか、容量が多いUSBメモリを使用してください。
PS3のシステムソフトウェア(OS)をDLする
システムソフトウェアが入ったHDDをツルツルまっさらのSSDに換装するために、OSの焼き直しが必要ですので、ネット上から、最新のシステムソフトウェアをDLしておきます。

ネットに接続したPC上で、USBメモリに、記載通りのフォルダを作成し、
PlayStation®3 システムソフトウェア アップデート | プレイステーション® オフィシャルサイト
から、最新のシステムソフトウェアをDLして下さい。
SSDへの換装作業
さぁ、ここまでの準備が完了して、やっとこさHDDをSSDに換装する作業に移ります。


特に注意すべき点は、、ありません笑
というのもあれですが、強いて言うなら、最初のベイカバーの取り外しが少しコツが要りますので、力をかけすぎて壊してしまったり、本体を投げてしまわないように、安定したテーブル等の上で、落ち着いて作業するようにして下さい。
システムソフトウェア(OS)の再インストール
さて、SSDを換装して組み上げたPS3にOSを再インストールしていきます。
本体に

起動すると、上記のような画面が出てきますので、OS入りのUSBメモリが刺さっていることを確認し、画面に従って、「STARTボタンとSELECTボタン」を同時に押下します。

新しく入れたSSDのフォーマットを開始するために、再度「STARTボタンとSELECTボタン」を同時に5秒以上押します。

フォーマットが完了すると、システムアップデートと再度本体の起動処理が行われ、初期設定画面となりますので、画面に従って、セットアップを行っていって下さい。
ここまでで、SSDに換装したPS3の再セットアップが完了したことになります。
データの復元作業
次は、以前のHDDからUSBメモリに移したゲームのセーブデータをSSDにリストアする作業です。
手順は
- 設定
- 本体設定
- バックアップユーティリティー
- リストア(復元)
と選択していき、リストアを開始します。
この時、「リストアする前に本体ストレージ内のデータが全て削除します。」と出ますが、本体SSDにデータはありませんので、気にせずに進めて下さい。
ここで、先ほどバックアップをとったUSBからデータを選択し、リストアするデータを選びます。

これで、ゲームのセーブデータのリストアが完了しました。
SEN(Sony Entertainment Network)アカウントのログイン
メニュー画面から、最初に確認したSENアカウントにログインし、これでゲームでプレイできる状態になりました。
最後に肝心の、GT6アップデート(Ver. 1.22)を行う
さて、最後に全ての元凶となったGT6自身のアップデートを行います。
最新版は、2015年12月のVer. 1.22です。
通常の手順に従ってアップデートを行いますが、SSDの恩恵か、アップデート作業もスムーズに進行しますね。
HDDではいつも引っかかっていた部分も、難なくクリア。
これでやっと最新版(古いけど)で遊べますね!
まとめ
今回、私の場合は、新品購入時のVer. 1.00の状態から、最新のVer. 1.22にアップデートをしようとしました。
HDDのままでは、うまくアップデートできなかった理由として
- HDDの古いシステムソフトウェアとGT6アップデートの相性が悪い
- HDDへの書き込み速度ではGT6アップデート実行時にタイムアウトとなる
あくまで仮説ですが、このような理由で、SSDへの換装を行わなければ、GT6のアップデートに成功しなかったのではないかと考えます。
長くなりましたが、これにて復旧作業は終了です。
やっとGT6で遊べるようになりましたね。
SSDに換装したことにより、ロード時間もかなり短くなったので、以前よりも快適にゲームが楽しめると思いますし、自分で手を加えたPS3にはますます愛着が湧くってもんです。
では、良きGT6ライフを!
〈今回使用したアイテム達〉

Samsung SSD 120GB 850 ベーシックキット V-NAND搭載 2.5インチ 内蔵型 3年保証 日本サムスン正規品(白箱) MZ-7LN120B/EC
- 出版社/メーカー: 日本サムスン
- 発売日: 2017/10/20
- メディア: Personal Computers
- この商品を含むブログ (1件) を見る

シリコンパワー USBメモリ 32GB USB3.0 亜鉛合金ボディ 防水 防塵 耐衝撃 永久保証 日本語パッケージ Jewel J80 SP032GBUF3J80V1TJA
- 出版社/メーカー: シリコンパワー
- 発売日: 2017/02/01
- メディア: Personal Computers
- この商品を含むブログを見る
